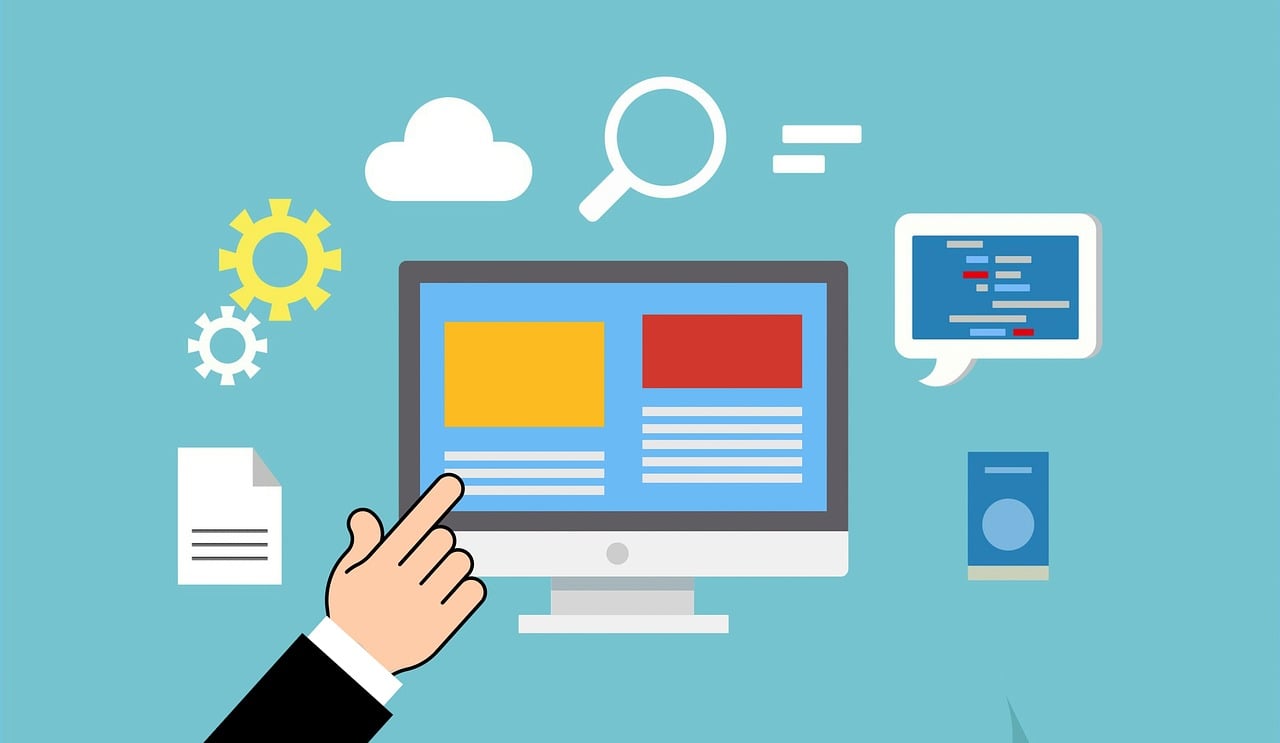目次
ブログを公開する基本の3点を意する
ブログを公開する上で、最低限載せておきたいのが3つのことです。
- <タイトル>:題名
- <本文>:文章
- <アイキャッチ>:画像
これらを準備できたら、実際に投稿していきます。
投稿する
次に投稿方法です。
- メニューから「投稿」→「新規追加を」開きます
- 記事のタイトル(題名)と本文を入力します
アイキャッチ画像を設定する
次にアイキャッチ画像を設定していきます。画像を設定することでより印象が上がります。
- 右下にある「アイキャッチ画像」の「アイキャッチ画像を設定」をクリックします。
(1)アイキャッチ画像をパソコンからアップロードする場合
アイキャッチ画像がパソコンのデータにある場合は、アップロードする必要があります。以下の方法で、WordPressのメディアに登録していきます。
(2)すでにアップロード済の場合
過去に登録している画像を使う場合は以下の方法を使ってください。
ブログを公開する基本の3点が登録されました。
- <タイトル>:題名
- <本文>:文章
- <アイキャッチ>:画像
最後に記事を公開します。
投稿記事の確認
記事を公開したら、必ず投稿記事を確認してください。
- 題名や本文とアイキャッチ画像が設定されているかをチェック
- 誤字や脱字のチェック
- 改行位置のチェック
投稿時に細かい調整をする場合
次に投稿記事の細かい調整方法です。
ステータス
ステータスでは、すぐに公開するか公開しないかを決めることができます。
- 公開:今すぐ公開する場合
- レビュー待ち:誰かにチェックをもらう場合(余り使うことはありません)
- 下書き:記事の原稿を書いておいて、後から編集をする場合
の設定ができる。
公開:
下書き:記事の原稿を書いておいて、後から編集をする場合
公開状態
公開状態は公開後に設定を変えることができます。
- 公開:公開を継続する場合
- パスワード保護:顧客や会員などに一部の人に見せる場合
- 非公開:一度公開した記事を非公開にする場合
パスワード保護:顧客などに一部の人に見せる場合
パスワード保護は、便利な機能です。記事ごとにパスワードを設定できるので、見せたい人だけに見せることができます。
会員限定記事などを設定して、パスワードを設定すれば、パスワードを知っている人だけが見れます。メルマガ会員特典や、すでにお客さんになっている場合などに見せることができます。
非公開:一度公開した記事を非公開にする場合
非公開の場合は、ログインしないと見られません。
一方で、ログインした状態であれば、記事は表示されます。題名の場合に「非公開:」と表示さるので、「公開」か「非公開」かを一発で判断することが可能です。